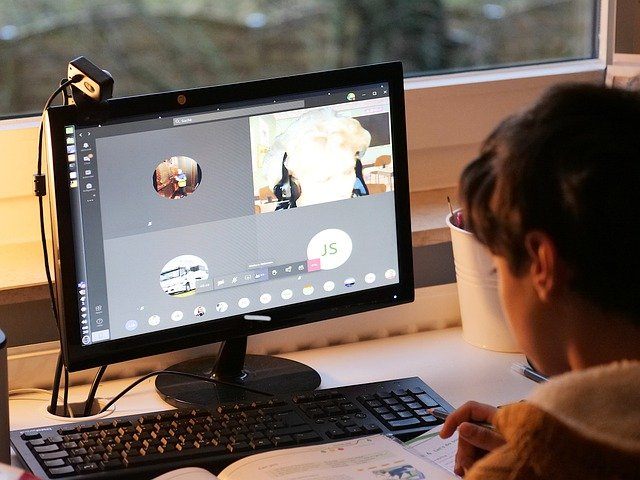Please note: As an Amazon Associate I earn from qualifying purchases. I also work with other affiliate partners and may be compensated from the links below. Details here.
Can You Use a GoPro as a Webcam for Twitch, Zoom, or YouTube Livestreaming?

Quality is of utmost importance when streaming and having a good camera is the least you can do. Grainy pictures and poor sound quality characterize the typical webcams.
Now…
Can you use a GoPro for streaming on Twitch? (And other social media platforms?)
Yes! You can use GoPro as a webcam as long as you know how to set it up. It works for most social platforms with great results. Whether you own a Windows computer or a Mac, a GoPro is fine for Twitch, YouTube and other types of (live) streaming.
There are two steps to doing it. The first one involves setting up the camera and installing the required software on your computer. The second step is the actual streaming.
Let’s start with the setting up.
General GoPro Webcam Setup: 5 Steps
1. Get yourself a GoPro with compatible cameras. Hero 10 Black and Hero 8 Black are the only options with updated firmware.
2. Download a desktop utility software, in this case, the GoPro Webcam. Install and launch the application software on your device. Once installed, you will see a camera icon on your status bar.
3. Connect your GoPro to your computer. If the connection is successful, the status bar’s camera icon will have an additional blue dot. A UB 3.0 port works best and prolongs battery life.
4. Preview the webcam. On the status bar of your camera, tap on the GoPro icon followed by Show Preview. The camera preview is now visible. This helps you view and adjust the field of view before starting the live stream.
5. Adjust the camera orientation according to your preferences, for example, portrait orientation.
==> READ ALSO: GoPro Action Cams – Frequently Asked Questions (Answered!)
How To Live Stream To Twitch With A GoPro?
The video below will show best how as a Twitch streamer and content creator you can use a GoPro with a GoPro app. Check it out!
GoPro Setup for Macbook and Windows
After setting up the camera, now turn your attention to the computer.
GoPro Setup as a Macbook Webcam
1. Open the preinstalled webcam application and choose the GoPro as your camera of choice. If the application is already running, quit and restart for your computer to display your action cam option.
Your computer will now start using a tiny gadget as a webcam. If you look at the camera’s status bar, the blue dot on the camera icon is now red, meaning the GoPro is now recording.
2. Adjust the resolution. Tap on the GoPro camera toggle on the left side of the status bar. Scroll down and tap on preferences. You now have a choice between 720p and the default 1080p.
3. Change the field of view. It’s true you adjusted your field of view in the general setup. You must do it again now that the camera and the computer are interconnected.
You’re now good to start the live stream.
Apps That Support GoPro Webcam on Macbook
- BlueJeans – App
- Discord – Using Chrome
- Facebook Rooms
- Google Meet
- GoTo Meeting
- Microsoft Teams
- Skype through Chrome
- Snap Camera
- Slack using Chrome
- Twitch through OBS
- Webex through Chrome
- YouTube Live via Chrome
- Zoom via the application or Chrome
GoPro Setup for Windows
1. Ensure you have a HERO8 Black, HERO10 Black, HERO9 Black, or any other compatible model with updated firmware. You can do a manual update or use the GoPro Quik method.
2. You now need software to connect the two, preferably the GoPro webcam desktop software. Install the application on your windows 10 or windows 11 computer. Earlier windows don’t support this software.
3. Connect your camera to your computer using a 3.0 USB cable. The camera immediately shifts into USB mode.
4. Preview your camera as a webcam. This step is easy. Just right-click on the camera icon on your GoPro status bar. Search for the Show Preview option and click on it. You are now free to customize your field of view before going live.
5. Now turn to your windows computer. Click on the preinstalled webcam application to open it. Scroll down the camera options and choose GoPro as your first option.
If the app was already running, the option won’t be visible. Quit and restart the software. Look for the camera icon on the status bar. It should have a red dot meaning it is now recording.
6. Adjust the field of view. Since the GoPro is now broadcasting, look around the options for the Lens Mode. It allows the users to customize the field of view. Here is how to do it:
Tap on the camera icon to reveal the options. Select the Lens Mode to reveal your lens options. Go to FOV, make the necessary changes and wait for a couple of seconds for the changes to take effect.
Apps That Support GoPro Webcam for Windows
- Discord via the app or Chrome
- Facebook Room using the app
- Google Meet
- GoTo Meeting
- Microsoft Teams via Chrome or app
- Skype using the app or Chrome
- Slack via Chrome or app
- Webex using the app or Chrome
- Zoom using Chrome or via the app
GoPro As a Webcam for Streaming (FAQs)
Can I use any other GoPro model as a webcam apart from Hero 8 Black, Hero 9 Black, and Hero 10 Black?
You can use GoPro Hero 7 Black as a webcam for Twitch.
However, connecting it to your computer is not as simple as plugging in a USB chord. That only works for the earlier mentioned versions. Be prepared to use a long method and possibly purchase a HDMI cable if you don’t own one.
The aim here is to get the data from the camera using HDMI and send it to the computer using a USB cable. This is possible thanks to a built-in HDMI port in the latest Hero 7 Black models. Ideally, the port allows you to connect the GoPro to a television screen for playback.
To convert the video signals to a format your computer can understand, you need a HDMI-to-USB video capture device. The gadget converts the HDMI signal from your camera to a USB signal. From there, follow the usual connection procedure.
What Can I Do if the GoPro and the Computer Refuse to Connect?
- Close the GoPro Webcam Utility
- Disconnect the computer and the camera
- Switch off your camera and reboot
- Connect the camera and the computer, possibly with a different USB cable or port
- Launch the GoPro Webcam Utility and open the app
- If it doesn’t work, you need to check the GoPro hardware or the hardware of your computer
What Are the Pros and Cons of Using GoPro as a Webcam?
Pros:
- GoPro offers superb image quality, especially when operating outside or under bright light. The color balance is pretty awesome.
- Compared to some cameras, the GoPro is smaller and lighter. This makes it portable.
- The GoPro is resilient and waterproof. You can use it in harsh conditions outside, especially near water where your phone cannot survive.
- The GoPro offers a bigger field of view. Additionally, you can use the action-cam aesthetic to deliver quality adventure footage.
- Multiple wearability options enable you to use the GoPro on your body, tripod, and even your car.
Cons:
- GoPro live streaming services only support limited platforms. For instance, the utility app offers native support for Facebook and YouTube and RTMP support for Twitch. However, the utility app doesn’t support Instagram.
- The live streaming application only works in HERO7 Black and later cameras. Earlier models won’t work.
- Poor performance under low light conditions – GoPros are engineered to perform well in outdoors where there is plenty of light. Streaming indoors or at night will result in low-light footage if you don’t use plenty of lighting.
What if the Computer Doesn’t Recognize My GoPro?
- Disconnect the camera from your mac or windows computer
- Ensure you have entered the settings in the correct order. Start with Preferences, the Connections, USB Connection, select MTPT, and finally GoPro Connect.
Why Do Some Platforms Support GoPro as a Webcam While Others Don’t?
Some applications don’t have virtual webcam capabilities like Twitch or YouTube does.
If the app you are using isn’t working, close and then restart. Additionally, ask the applications support team whether their software supports virtual webcams.
Using a GoPro Camera For Streaming
As you can see, it’s totally possible to use a GoPro as a webcam whether it’s on Twitch, Zoom, Faceboook or YouTube live-streaming purposes.
Do keep in mind that the GoPro wasn’t actually intended for that use. If you stream often, you best bet would be going for streaming specific webcams.
Now, I’d like to hear from YOU:
- Do you have any additional advice for fellow streamers?
- What struggles have you come across when setting up your GoPro as a webcam?
Let us know in the comments below!